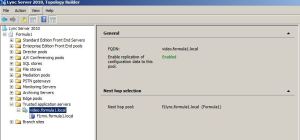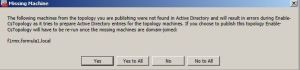![]()
Last Updated on September 2, 2011 by GrahamWalsh
I put this guide together for users who want to know how to integrate the Polycom RMX into their Lync 2010 environment. These steps are based on a single server deployment of Lync. It is intended for Lab/POC purposes only, not for full scale deployment. You must contact your Polycom reseller to have Polycom professional services deploy this solution, so it is fully maintainable by Polycom.
Step One – Setting up the RMX DNS and FQDN settings
Log into the RMX bridge and go to the IP Network Services and double click on your Management Network Properties.
Double check that you have a correct MCU host name and specify your DNS server that Lync uses and input the local domain name and the DNS server address. Once you have entered these, you will be asked to reboot the RMX. Click Yes to reboot now.
Step Two – Creating a Static DNS Entry for the RMX
While the RMX is rebooting, head over to your DNS server and create a static entry for the RMX Signalling Address – not the management address. You can run a ping, traceroute or nslookup to check that the DNS entry is working ok.
Step Three – Creating a Trusted Application Pool for the RMX
Now log into the Lync Server and we are going to create a Trusted Application for the RMX in the Lync Topology Builder. Right click the Trusted Application Servers and choose New Trusted application Pool.
The wizard will appear and enter the name you would like users to address virtual meeting rooms on the Polycom RMX bridge. In my example below, I have chosen video.formula1.local as my name. You could pick whatever you like such as bridge.fqdn, mcu.fqdn, conferencing.fqdn etc. Click Next
Next add in the FQDN of the RMX that was created earlier and click Add and then next. Then select the Front End Pool and hit Finish.
You will then see the Pool created for the RMX. The reason for doing it this way is because if you have multiple RMX’s in your network, then all the user has to do is dial a virtual meeting room and it will be routed to a next available RMX (using DMA).
Next we have to publish this new Topology. Click next when the first window appears.
You will then see an error that the machine is missing, just click Yes to All to accept this.
You should then see that you topology has been successfully published. Click Finish.
Now we will go into the Lync Control Panel to check that the Topology has been published.
When users come to dial a virtual meeting room, they will be dialling 1001@video.formula1.local as an example.
Step 4 – Setting the RMX as a Trusted Host
Open up the Lync Powershell and type the following:
$route=New-CsStaticRoute -TLSRoute -Destination “f1rmx.formula1.local” -port 5061 -matchuri “video.formula1.local” -UseDefaultCertificate $true
Where the Destination matches your RMX FQDN and the MatchURI is the Trust Application Pool name.
Next we are going to set the route by typing
Set-CsStaticRoutingConfiguration -Identity global -Route @{Add=$route}
Now we have to create the Trusted Application by entering the following:
New-CsTrustedApplication -ApplicationId rmxvideo -TrustedApplicationPoolFqdn video.formula1.local -port 5061
You can use any ApplicationID as it is only for reference.
Once that has been done, we now need to enable this by typing Enable-CsTopology. Now go to the Lync Control Panel and ensure that the RMX is listed as a Trusted Application under Topology > Trusted Application
Step 5 – Creating a Certificate for the RMX (using Self Sign Certs)
Open up the IIS Manager on the Lync server and select Server Certificates. Right click a white area and select Create Domain Certificate
On the create certificate wizard, enter the details required. For the common name, this must match the FQDN of the RMX that we created in step one.
Now select your online CA that is in your domain and provide a friendly name for the certificate and click Finish.
Now you should be able to see your certificate in the Server Certificates window.
You can now close IIS Manager and start MMC. Add in the Certificates and select Computer Account and then select Local Computer.
Then expand Certificates > Personal > Certificates and you will see your certificates.
Right click on your RMX cert and choose Export
When the wizard opens up, select Next and then select Export Private Key and tick the box to Include all certificates in the certification path and Next.
Next you will need to provide a password for the certificate. In my example I have just used polycom – all lowercase. Then select a location to save the certificate. I placed mine on the desktop. Make sure wherever your store the cert you are able to access it with the RMX web browser or RMX Manager. Click Finish.
Once the certificate is saved, you can close MMC. Now you need to create a text file called certPassword.txt and place it with the certificate. Enter the password you used when exporting the certificate.
Step 6 – Setting the RMX SIP Settings
Open up the RMX console and navigate to IP Network Services > IP Network Service (or whatever your service is called).
Under the IP settings, change the dropdown menu to say H.323 & SIP. Then head over to the SIP Server Settings.
Make sure you have SIP Server to Specify, SIP Server Type to Microsoft and the Transport type to TLS. Then enter your FQDN of your Lync FE Server (mine is f1lync.formula1.local and then server domain. In the Outbound Proxy server, enter your Lync server again.
Next change the Certificate Method to PEM/PFX and click on Send Certificate. You will then be prompted to locate the certificate file and password file. Control click and select both files.
Once both files are selected and then click Yes to proceed. You should then get a message to say the 2 files were transferred successfully.
Once that is done, click OK to close the IP Network Services box. You will then be prompted to restart the RMX. Click Yes to do this. When the RMX comes back up, head over to Signalling Monitor and SIP Servers. You should see that status as OK. It could take a few minutes for the RMX to communicate with the Lync server.
Step 7 – Making a call from a Lync client to the RMX
Now it is time to try a call out to the RMX. You can call one of the default meeting rooms, 1001, 1002, 1003 or 1004. To make the call, in your Lync client, just type in the roomnumber@trustedapplicationpool.fqdn, so in my example I will dial 1001@video.formula1.local
Once the call is connected, you will see the RMX Welcome screen and hear the audio messages welcoming you to the conference.
That’s it; you now have scalable, flexible conference bridge, connected native to the Lync server, so expensive gateways or media servers. In my next post, I will run through setting up meetings rooms on AD so users can search them easier and see presence.
Thanks to my colleague Brahim for some of the steps.